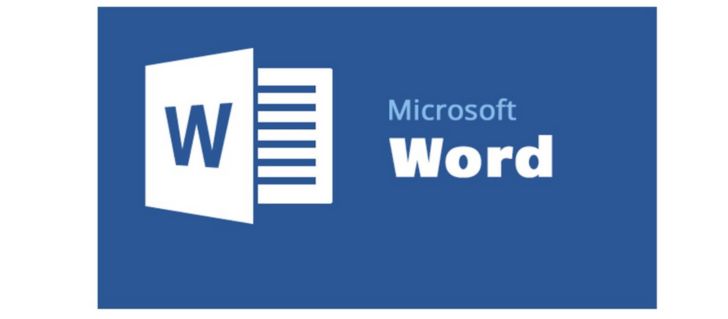Daftar isi adalah komponen yang sangat penting dalam penulisan karya ilmiah, disertasi, tesis, atau skripsi. Dalam panduan ini, kami akan menjelaskan cara membuat daftar isi secara otomatis menggunakan Microsoft Word 2010.
Dengan metode ini, Anda dapat membuat daftar isi dengan mudah dalam waktu hanya 10 menit, tanpa perlu mengedit setiap halaman secara manual.
Daftar isi merupakan elemen kunci dalam sebuah karya ilmiah karena membantu pembaca untuk dengan cepat menemukan halaman yang mereka cari. Ini memungkinkan pembaca untuk melihat struktur dan isi buku tanpa harus membuka setiap halaman satu per satu.
Daftar isi adalah daftar judul dan heading yang disusun secara teratur dan biasanya ditempatkan di awal dokumen setelah kata pengantar.
Membuat daftar isi secara manual dengan melihat setiap halaman dan menambahkan titik-titik dengan tangan bisa menjadi tugas yang sulit dan memakan waktu.
Terutama jika Anda perlu mengedit halaman, Anda harus melakukan perubahan secara manual, yang bisa sangat tidak efisien, terutama ketika Anda ingin fokus pada penulisan karya ilmiah Anda.
Dengan cara membuat daftar isi otomatis di Word 2010, Anda dapat menghemat waktu dan upaya. Ketika Anda mengedit atau mengubah heading dalam dokumen, Anda hanya perlu mengupdate tabel daftar isi, dan itu akan secara otomatis menggambarkan perubahan yang Anda buat dalam teks Anda.
Oleh karena itu, penting untuk memahami cara menggunakan fitur pembuatan daftar isi otomatis dalam pembuatan karya ilmiah Anda.
Cara Membuat Daftar Isi di Word 2010, 2007, 2013, 2019 Otomatis
Tulis ulang dengan kalimat yang berbeda:
- Persiapan Karya Tulis atau Skripsi
Sebelum Anda mulai menulis karya tulis atau skripsi, pastikan Anda membuat daftar isi dan menyiapkan subheading yang akan digunakan. Subheading ini akan membantu mengorganisasi konten Anda.
Untuk membuat “Heading 1,”
- pertama-tama, blok judul setiap bab, mulai dari bab 1 hingga yang terakhir,
- kemudian ubah gaya teksnya menjadi “Heading 1” dengan cara mengklik judul bab, membuka menu “Home,” dan memilih “Change Style.”
- Selanjutnya, klik judul bab dan pilih “Heading 1” agar muncul di daftar isi.
- Anda juga dapat menyesuaikan format “Heading 1” dengan mengklik kanan pada teks tersebut dan memilih “Modify.”
- “Heading 1” ini akan digunakan sebagai judul bab di halaman daftar isi.
- Membuat “Heading 2” dan “Sub Heading”
- Untuk membuat “Heading 2,” yang akan digunakan sebagai subjudul dalam teks, langkahnya hampir mirip dengan pembuatan “Heading 1.”
- Blok teks subjudul, lalu ubah gaya teksnya menjadi “Heading 2.”
- Anda dapat menyesuaikan format “Heading 2” dengan mengklik kanan pada teks dan memilih “Modify” sesuai keinginan Anda.
3. Membuat “Sub Heading 3,”
Anda dapat mengikuti langkah yang serupa dengan “Heading 1” dan “Heading 2.” Pilih “Sub Heading 3” dan sesuaikan formatnya, lalu tekan “Simpan.”
4. Pembuatan Daftar Isi Otomatis
Setelah Anda selesai membuat semua bab menjadi “Heading 1,” “Heading 2,” dan “Sub Heading 3,” Anda dapat membuat daftar isi secara otomatis. Caranya, klik menu “Reference” dan pilih “Table of Content.” Dengan cara ini, Anda akan menghasilkan daftar isi tanpa kesulitan.
5. Pembaruan Daftar Isi secara Otomatis
Ketika Anda perlu memperbarui daftar isi karena melakukan perubahan pada judul, menambahkan konten, atau memodifikasi subheading, Anda hanya perlu klik kanan pada daftar isi dan pilih “Update Field,” lalu tekan “OK.” Jika Anda hanya melakukan perubahan terkait halaman, pilih “Update Page Numbers Only,” tetapi jika Anda melakukan perubahan pada judul dan penambahan subheading, lebih baik pilih “Update Entire Table.” Ini akan mempermudah proses pembaruan daftar isi Anda.